
Utiliser nos traces GPX depuis Google Mes cartes (My Maps)
Avant-propos :
Google Mes Cartes (My Maps en anglais) et Google Maps, sont deux sites différents.
Tout le monde connait Google Maps, un site pour créer des itinéraires simples. Par contre, nous sommes moins nombreux à connaître Google My Maps.
Google My Maps vous permet de créer des itinéraires, de les organiser dans des calques, de créer des lignes, des surfaces... et surtout, d'importer des fichiers GPX/KML, de les modifier et de les exporter en fichier KML.
Google My Maps et OsmAnd ne sont certainement pas les meilleurs outils pour faire un itinéraire digne de ce nom, mais ils sont gratuits.
Utiliser Google My Maps :
- Commencez par vous créer un compte Google (si vous êtes déjà "client" Google Gmail, connectez-vous).
- Ensuite allez sur Google My Maps : lien Google My Maps
- Vous pouvez maintenant créer une nouvelle carte :

- Voici à quoi ressemble votre première carte Google My Maps :

- Vous pouvez renommer votre carte en cliquant sur "Carte sans titre", vous pouvez ajouter des couches (les couches permettent de bien organiser sa carte par thème), vous pouvez renommer une couche en cliquant sur les 3 petits points à la droite de la couche, vous pouvez importer des fichiers GPX dans la couche en cliquant sur "Importer", vous pouvez partager la carte avec vos amis, faire d'eux de simples "lecteurs" ou bien des "éditeurs" pour qu'ils puissent modifier la carte chez eux.
- cette barre d'outils vous permet de vous déplacer sur la carte, d'ajouter un repère (par exemple, tous les lieux à voir, vous les classez ensuite dans une couche "lieux à voir", vous pouvez même leur attribuer une couleur par la suite). Cette barre d'outils vous permet aussi de tracer des lignes, en cliquant sur "ajouter une ligne ou une forme" vous pouvez tracer un itinéraire dans le désert, point par point, c'est long et fastidieux (trouver une trace GPX passant déjà par cette piste vous évitera de tracer l'itinéraire à la main !)
Enfin, vous pouvez créer un itinéraire pour voiture comme dans Google Maps.

- Entre deux villes (A et B) vous pouvez prendre la petite poignée (rond blanc) et déplacer l'itinéraire bleu. L'itinéraire se recalcule automatiquement. Si l'itinéraire ne veut pas passer par la piste que vous désirez, c'est que Google ne connait pas la piste. Il vous faudra créer un itinéraire manuellement, point par point, pour cette section de piste.
C'est le cas entre Tissint (C) et Mhamid (D), Google ne connait pas la piste passant par le lac asséché d'Iriqui et par l'Erg Chegaga :

- Ci-dessous, je crée une ligne rouge à la main, point par point. Normalement, vous n'aurez pas vraiment à faire cela, car vous allez trouver les traces GPX déjà "dessinées" sur plan.

Sur la carte que nous avons partagée, il y a déjà beaucoup de pistes issues de fichiers GPX trouvés dans les liens listés (Wikiloc, etc...)
Vous pouvez éditer notre carte ou alors chercher de votre côté les fichiers GPX qui vous intéressent le plus. Il vous suffira de les importer en cliquant sur "Ajouter une couche" puis sur "Importer".
PS : Si vos fichers GPX sont trop gros pour les 5Mo de Google Mes Cartes, passez par http://www.mygpsfiles.com/app/ et décomposez le tracé en 2 par exemple (sur une poignée du tracé, faire clic droit, supprimer segment).
Comment éditer notre carte et utiliser nos traces GPX ? :
- Allez sur notre carte et cliquez sur le logo agrandir.

- Cliquez ensuite sur les 3 petits points près de la loupe et cliquez sur "Copier la carte"

- Notre carte est maintenant à vous, dans votre Google My Maps et vous pouvez tout modifier comme bon vous semble :

- Ouvrez la carte et familiarisez vous avec tout ce que nous venons de voir.
Vous remarquerez que dans la couche "Compilation trace GPS" les éléments sont groupés en Style uniforme, cliquez sur "Style Uniforme" puis sur "Styles Individuels" pour les dégrouper. Ainsi, vous pouvez maintenant les déplacer un par un dans une autre couche (avec un glisser-déposer) pour vous organiser différemment.

- Voilà, il vous faudra un peu de temps pour prendre en main Google My Maps. Vous verrez qu'il y a plein de petites subtilités, et vous remarquerez également qu'il y a des limitations décevantes parfois, comme le nombre limité de couches, le nombre limité d'étapes, etc...
Comment créer ses fichiers GPX ?
Les fichiers GPX sont les fichers lisibles par les GPS (dans notre cas, les fichiers GPX sont lisibles par l'application OsmAnd).
Une fois votre carte prête, vous voulez exporter votre travail en cliquant sur les 3 petits points, puis sur "Exporter au format KML ou KMZ"

- Ensuite choisissez la couche à exporter en cliquant sur "Toute la carte", cochez "Exporter en format KML" puis sur "Télécharger".

- Une fois votre ficher KML téléchargé, il faut le convertir en fichier GPX
avec ce lien : https://kml2gpx.com/
(*si vous utilisez l'application mobile Maps.Me à la place de OsmAnd, pas besoin de passer en GPX, Maps.Me utilise les KML)

- Sélectionnez KML to GPX, Choisissez votre fichier.kml, et cliquez sur "Convert"

- Une fois la conversion terminée, cliquez sur "here". Voilà, votre fichier GPX est prêt.
Utiliser OsmAnd sur votre téléphone :
Il est temps maintenant de télécharger OsmAnd sur votre téléphone. Soit depuis l'App Store sur iPhone, soit depuis Play Store sur les autres téléphones. (Vous pouvez également utiliser l'application Maps.Me, qui lit les KML.)
OsmAnd est une application qui permet de charger des fichiers GPX et de télécharger des fonds de cartes avant votre départ. Ainsi, l'application n'aura pas besoin d'un réseau téléphonique pour fonctionner.
Une fois l'application téléchargée, il faut télécharger le fond de carte Maroc :
- Ouvrez le menu déroulant, cliquez sur "Cartes & Ressources", "Afrique", "Maroc" et télécharger la carte en cliqant sur le nuage.
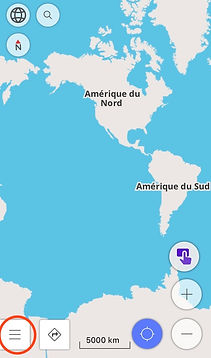



- Vous devriez avoir à minima la carte générale du monde et la carte du Maroc (les premières cartes téléchargées sont gratuites)


- Une fois téléchargée, même avec le téléphone en mode avion, si vous zoomez sur le Maroc, place Jemaa El Fna à Marrakesh par exemple, vous avez tous les détails. A droite, on peut voir que je n'ai pas téléchargé la carte de France, la représentation de Paris est grossière, c'est la représentation donnée par la "carte générale du monde".


- Placez votre fichier GPX dans votre téléphone, par mail, iCloud ou Dropbox. Ouvrez le fichier.
Ici, je passe par iCould, je sélectionne le fichier et je l'ouvre (rond rouge), puis il faut choisir l'application Osmand en cliquant sur plus si elle n'est pas immédiatement dans la liste. Puis, cliquez sur "Trajet GPX"




- Vous pouvez ensuite cocher "Afficher sur la carte" et changer la couleur si vous voulez.

- Voilà, vous avez installé le fichier GPX sur Osmand. Il ne vous reste qu'à vous familiariser avec l'application, et lancer un itinéraire.
- Pour retourner sur votre trace GPX, il faut ouvrir le menu déroulant, cliquer sur "Favoris", puis sur "Voyages".
Normalement, avec cette notice, vous devriez vous en sortir pas trop mal. Contactez-nous si vous avez des questions.
Bonne route.